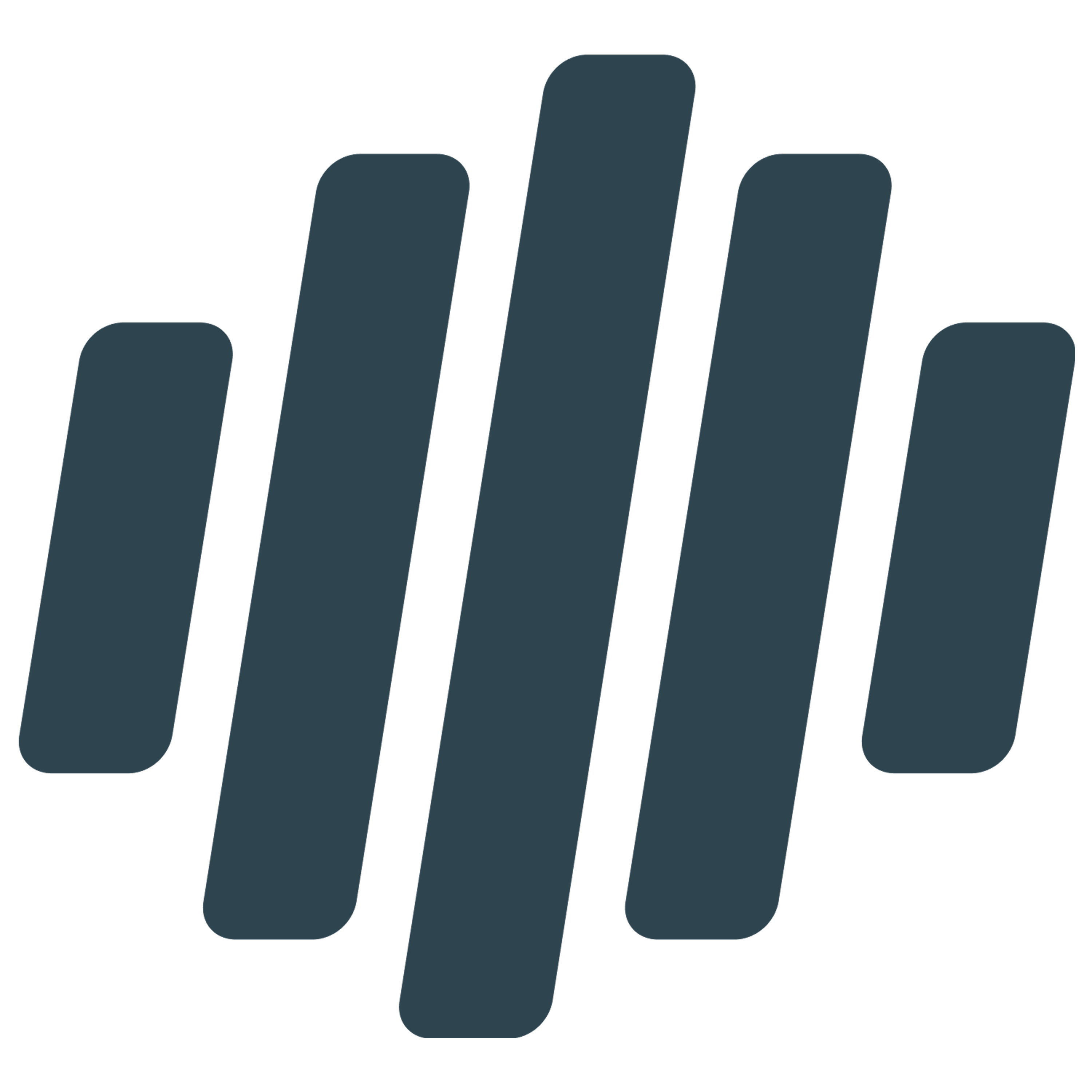- 05 Jun 2024
- 2 Minutes to read
- Print
- DarkLight
- PDF
Logging In
- Updated on 05 Jun 2024
- 2 Minutes to read
- Print
- DarkLight
- PDF
There are two ways to log in to the Reconeyez cloud: using the passkey or the standard username/password login. Passkeys are a safer and easier alternative to passwords, allowing users to log in to the Reconeyez cloud across platforms. Read more about passkeys here. 
1. Logging in with a Passkey
After creating a passkey, users can sign into the Reconeyez cloud conveniently with a biometric sensor (such as a fingerprint or facial recognition), PIN, or pattern, freeing them from remembering and managing passwords. To add a new Passkey to your Reconeyez account for your current device, open your user Preferences (eg. https://demo.reconeyez.com/user-settings) and click the Add Passkey button. Next, you will see the Create a passkey window, which differs depending on your operating system and browser.
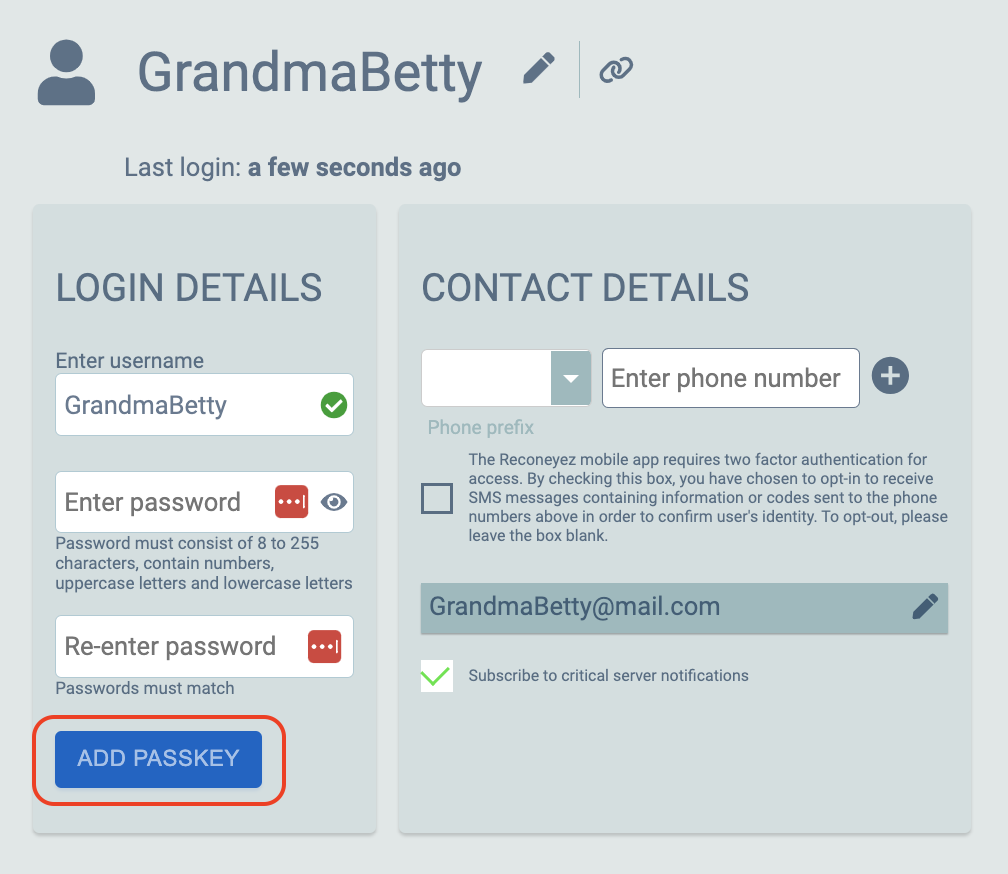
Passkeys in MacOS
For Apple products, we recommend choosing the iCloud Keychain option.
Passkeys are encrypted and stored in your iCloud Keychain, where they are not visible to anyone (including Apple). They work on all devices signed in to the same Apple ID.
Next, you will need to scan your fingerprint or face ID. After this, the passkey setup is completed and you can log in to the Reconeyez cloud on all devices signed in with the same Apple ID.
If iCloud Keychain is not configured on your device, here is a link on how to enable it.
The second option is to add Passkey to a smartphone, tablet or on USB security key (for example https://www.yubico.com/products/). After choosing this option, follow the instructions on the passkey creation window:
Log in with the preferred created passkey by scanning the QR code.
Passkeys in Windows
On Windows passkeys are supported starting from Windows 10. To store passkeys, you must set up Windows Hello. Windows Hello doesn’t currently support synchronization or backup, so passkeys are only saved to your computer. If your computer is lost or the operating system is reinstalled, then you will lose your passkeys. From Windows 11 passkey management and passkey autofill are supported.
If your Windows computer does not have a Bluetooth module or a biometric sensor, then the only option to configure a passkey is to use a physical security key.
Passkey-only login option
For added security, it is possible to configuring a passkey-only login for any user. To enable this option, the moderator/owner level user can activate the Login only using passkey option in any user’s detailed view. After this, the moderator/owner user sends the username/password to the configured user, informing them that this temporary login is for creating a new passkey.
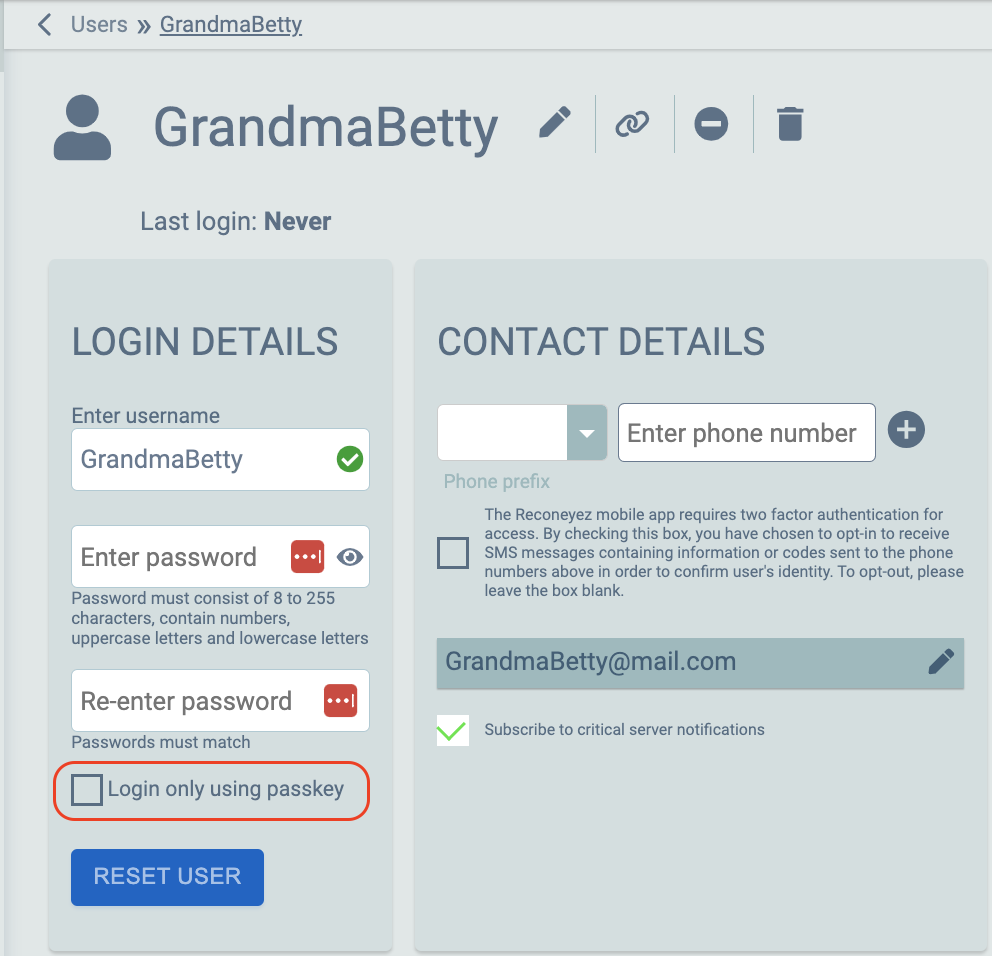
Deleting a passkey
Existing passkeys are displayed and can be managed at the bottom of the user Preferences menu (eg. https://demo.reconeyez.com/user-settings). Pressing the delete button prompts the two-step confirmation pop-up. Users with passkey-only login have to create a new password before they can delete their last passkey. They are then required to create a new passkey with the temporary username/password after login.
2. Username and password login
To log into the Reconeyez cloud three things are needed - server address, username and password. The first Owner level user account for each client is created by the Reconeyez suppport. All subsequent users are created and managed by this first Owner level user account. Please contact either your distributor or Reconeyez support (support@reconeyez.com) to receive your user account details.
To log into the Reconeyez cloud:
Type in the browser address bar received server address (e.g. https://demo.reconeyez.com)
Enter your username in the Username field
Enter your password in the Password field
Hit the "Log in" button to access your Reconeyez cloud account
If the error message Username or password is incorrect is displayed, insert username and password again and make sure there are no typos or mistakes in the credentials inserted.