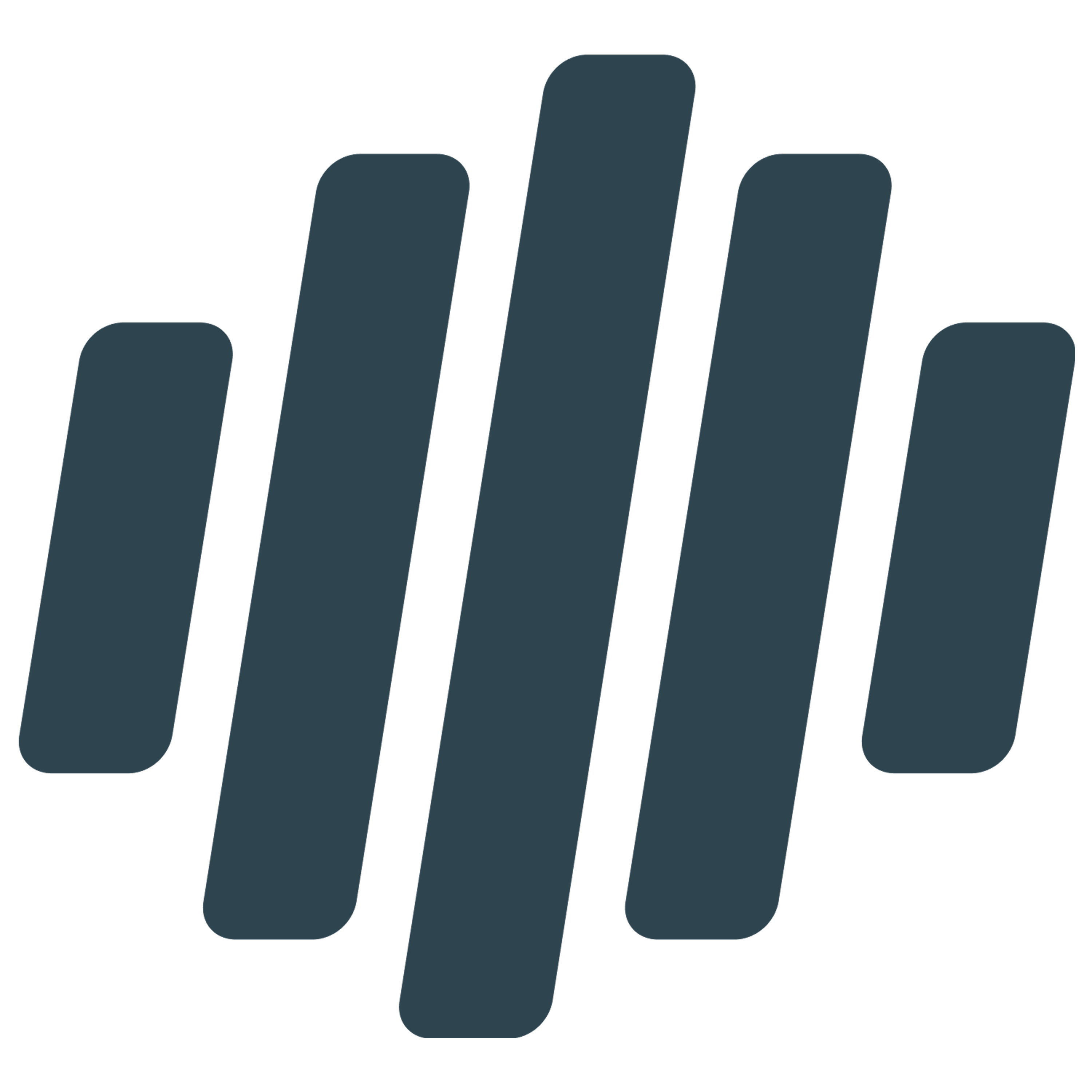- 08 Nov 2023
- 4 Minutes à lire
- Impression
- SombreLumière
- PDF
Clavier - comment ça marche
- Mis à jour le 08 Nov 2023
- 4 Minutes à lire
- Impression
- SombreLumière
- PDF
Clavier - pour que le clavier fonctionne correctement, le pont devra être mis à jour vers la dernière version du micrologiciel :
- Pont4g - 7.9.0
- Pont3g - 7.8.0
- BridgeIO et BridgeIOv2 - 7.2.0
Lien vers le manuel de mise à niveau de l’appareil - Device firmware upgrade
Vidéo d’introduction du clavier :
Introducing the new Keypad video
Installation du clavier
Insérez la batterie dans le clavier et installez-la à portée de voix du pont. Le clavier doit être sur le même canal que le pont et les détecteurs installés. La distance maximale possible par rapport au pont sur le site choisi peut être vérifiée à l’aide de la fonction Trace de l’application d’installation, qui affichera la qualité du signal entre le clavier et le pont en temps réel (signal recommandé -20 à -90 dBm). Déclenchez une alarme anti-sabotage avec le clavier avant de le fixer au support de montage - cela établira une connexion au serveur et permettra une configuration plus rapide de l’appareil via le cloud.
Configuration du clavier
Tout d’abord, identifiez le numéro GUID du clavier à partir des documents d’expédition ou à l’aide de l’application Reconeyez Installation. Comme pour les autres appareils Reconeyez, déplacez le clavier dans la même zone de l’appareil dans le cloud Reconeyez que les appareils avec lesquels il sera installé. Assurez-vous de nommer le clavier et de vérifier/enregistrer la configuration correcte de l’appareil (fuseau horaire, intervalle de vérification de routine, sensibilité à la falsification). Dans la vue détaillée du clavier du menu Périphériques , configurez les paramètres spécifiques au clavier suivants.
Visibilité de l’état du clavier
Activez ce paramètre facultatif si vous souhaitez que le clavier affiche en continu l’état de la zone de l’appareil armé/désarmé sur la LED du clavier. Rouge court toutes les 5 secondes pour l’état Armé, LED verte courte toutes les 5 secondes pour l’état Désarmé.
Paramètres de sécurité
Configurez le nombre de fois où le code PIN peut être mal inséré, sur quelle période de temps et pendant combien de temps le clavier sera verrouillé.
Autorisations d’armement/désarmement de l’utilisateur
Attribuez aux utilisateurs l’accès au clavier choisi. Seuls les utilisateurs disposant d’un accès Armer/Désarmer ou d’un niveau supérieur peuvent se voir attribuer un accès au clavier. De plus, les utilisateurs doivent disposer d’une adresse e-mail valide enregistrée dans leur compte utilisateur, où le code PIN du clavier sera envoyé. La colonne Actions permet de créer un code PIN du clavier ou de le supprimer. Le code PIN sera envoyé directement à l’adresse e-mail de l’utilisateur.
Si un utilisateur qui n’a pas d’adresse e-mail attribuée est ajouté, un message d’avertissement s’affiche pour indiquer qu’aucune adresse e-mail n’est associée à cet utilisateur. L’utilisateur est toujours ajouté, mais un e-mail devra être ajouté à cet utilisateur via la page d’accès utilisateur, après quoi un nouveau code sera envoyé à l’aide du bouton de régénération du code
Exclure des appareils du clavier
Ce paramètre permet d’exclure tout appareil d’être armé/désarmé par le clavier. Assurez-vous d’enregistrer les modifications avant de quitter le menu.
Statuts du clavier
Allumez le clavier en insérant une batterie chargée dans l’appareil. Après la mise sous tension, le clavier est en état de synchronisation pendant un court moment. Lorsque le clavier a fini de synchroniser les informations avec le serveur, il communique son état d’armement mis à jour :
| STATUT | SIGNIFICATION | LED | SON |
|---|---|---|---|
| SYNCHRONISATION | Mise sous tension et synchronisation des informations avec le serveur par clavier | LED rouges et vertes courtes intermittentes (0,5 seconde chacune, pas de pause) | Buzzer court lors de la mise sous tension de l’appareil une fois |
| ARMÉ | Mise à jour de l’état de la zone de l’appareil : Armé | Longue LED rouge pendant 5 secondes une fois | Buzzer long pendant 5 secondes une fois |
| Statut d’armement continu (facultatif) | LED verte courte toutes les 5 secondes. | N/A | |
| DÉSARMÉ | Mise à jour de l’état de la zone de l’appareil : Désarmé | Longue LED verte pendant 5 secondes une fois | Buzzer long pendant 5 secondes une fois |
| État Désarmé continu (facultatif) | LED verte courte toutes les 5 secondes. | N/A | |
| PAS DE CONNEXION | Pas de connexion avec le pont. Durée de l’état 5 secondes. | Rouge court intermittent + vert court (0,5 sec chacun, pas de pause) | Sons courts et continus de 0,1 seconde avec pause de 0,1 seconde |
Utilisation du clavier
Il y a deux actions à effectuer sur le clavier : l’armement et le désarmement. De plus, l’utilisateur peut visualiser l’état existant de la zone (armé/désarmé). Insérez votre code PIN + appuyez sur l’icône de verrouillage pour armer la zone de l’appareil ou votre code PIN + l’icône de déverrouillage pour désarmer la zone de l’appareil. La période d’insertion du code PIN est de 5 secondes.
| SIGNIFICATION DE L’ÉTAT | DU SON | DE LA LED | |
|---|---|---|---|
| CODE PIN DE VALIDATION | Vérification de la validité du code PIN par le clavier. | LED jaune courte toutes les 0,5 secondes. | Buzzer court toutes les 0,5 sec |
| CODE PIN ERRONÉ | Code PIN erroné inséré par l’utilisateur. Durée de l’état : 3,5 secondes. | LED rouge courte toutes les 0,5 secondes. | Buzzer court toutes les 0,5 sec |
| CLAVIER VERROUILLÉ | Le clavier est verrouillé en raison d’un code PIN erroné inséré plus que prévu. | Rouge court + jaune court toutes les 2 secondes. | N/A |
| DÉLAI D’INSERTION DU CODE PIN | L’utilisateur a mis trop de temps à insérer le code PIN. Durée de l’état 5 secondes. | Longue LED jaune pendant 5 secondes. | Buzzer long pendant 5 secondes. |