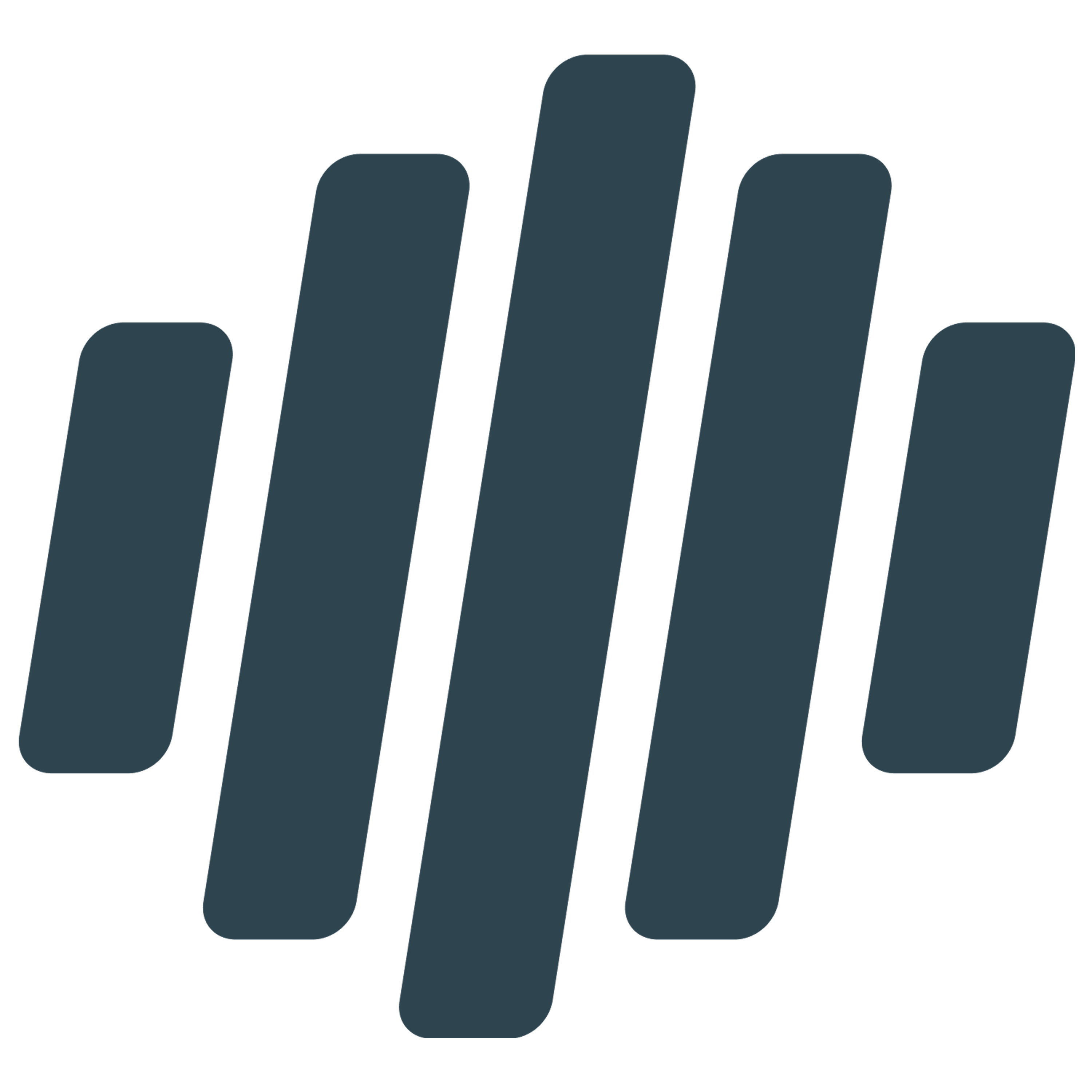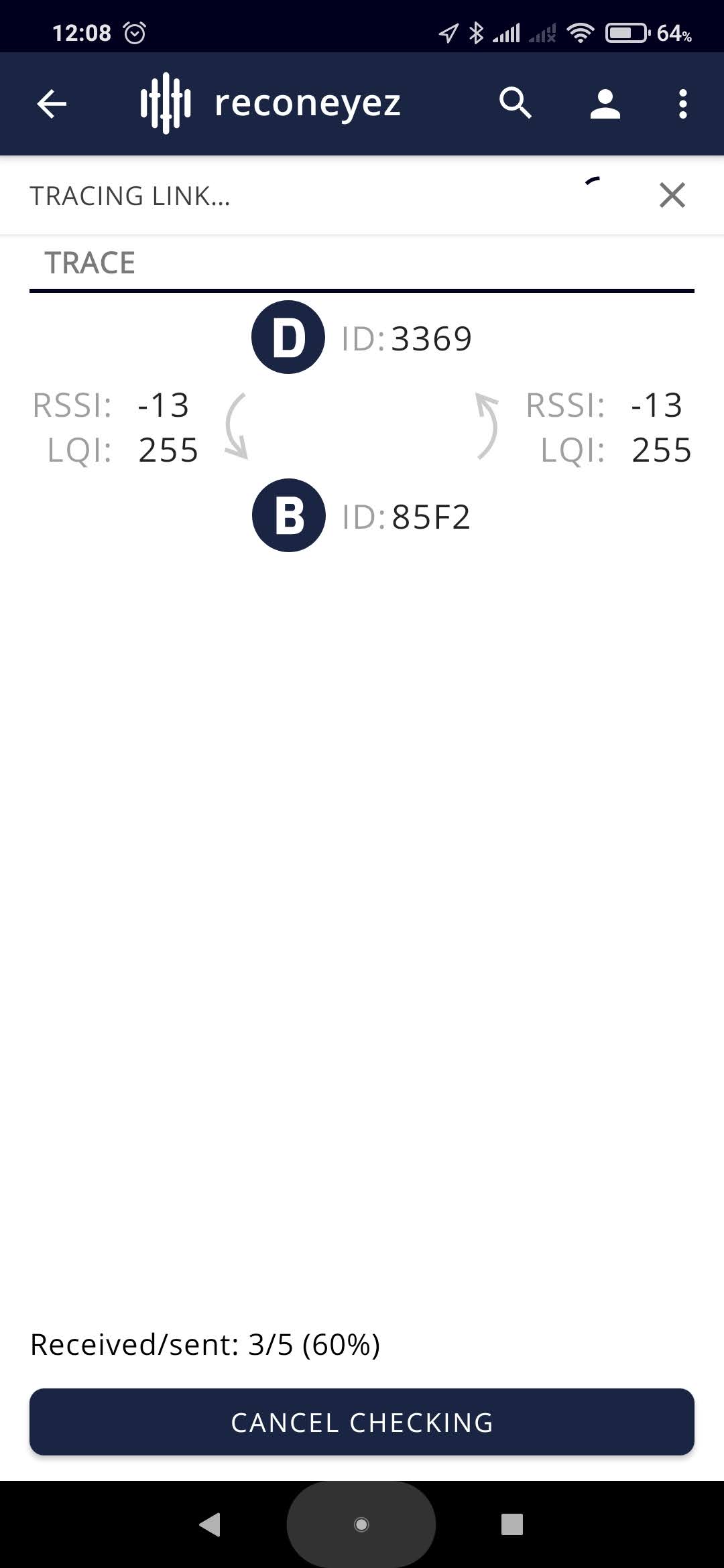- 08 Aug 2024
- 3 Minutes to read
- Print
- DarkLight
- PDF
Main functions of the Reconeyez Installation app
- Updated on 08 Aug 2024
- 3 Minutes to read
- Print
- DarkLight
- PDF
Reconeyez Installation app can be used for a large number of different device configuration tasks, but most of the time it is used for only a few main functions during installation. After logging in to your server in theReconeyez Installation app and switching on the connector mote, installer can do the following core tasks.
1. Scan all nearby Reconeyez devices.jpg)
All nearby Reconeyez devices (in ca 30 meter radius) can be scanned and seen with theReconeyez Installation app. The app shows device name, short/long device ID numbers, 2.4 GHz channel, and battery level. To scan different (or all) 2.4 GHz channels, long-tap on the Loop icon on top of the main page. By default, both the app and the devices are using channel 22.
Tapping on any device opens the device view with more detailed device information. From device view user can open upper right-hand dropdown menu Device configuration which has all the device specific configurable parameters.
Installer can check if there are other devices on the same 2.4 GHz channel and program their devices to use another free channel. Installer can check battery level of the devices, also opening theDevice configuration menu helps to verify that the device certificate is the same as the installer has loaded in the App settings - App certificate.
2. Configure the bridge to connect to mobile network.jpg)
Tap on the bridge and choose Device configuration from the upper right-hand dropdown menu (3 dots icon). This menu shows all configurable parameters of the device. In order to make the bridge connect to mobile network installer has to only 1) configure the APN (access point name) information and 2) server name. APN information can be obtained from your SIM card provider and Reconeyez server name can be obtained from your distributor or Reconeyez support.
After server name and APN are saved, shake the bridge to create a few tamper alarms. Reload the Device configuration menu to see Mobile RSSI parameter, which displays mobile signal strength in dBm after successful connection to mobile network. Any signal below -110 is acceptable. Mobile BER (bit error rate), displays packet loss %. Mobile connection error shows an error code if there connection to mobile network has failed. Error codes are explained in this dedicated article -
https://support.reconeyez.com/docs/troubleshooting-bridge-connectivity
3. Check detector coverage area and 2.4 GHz signal quality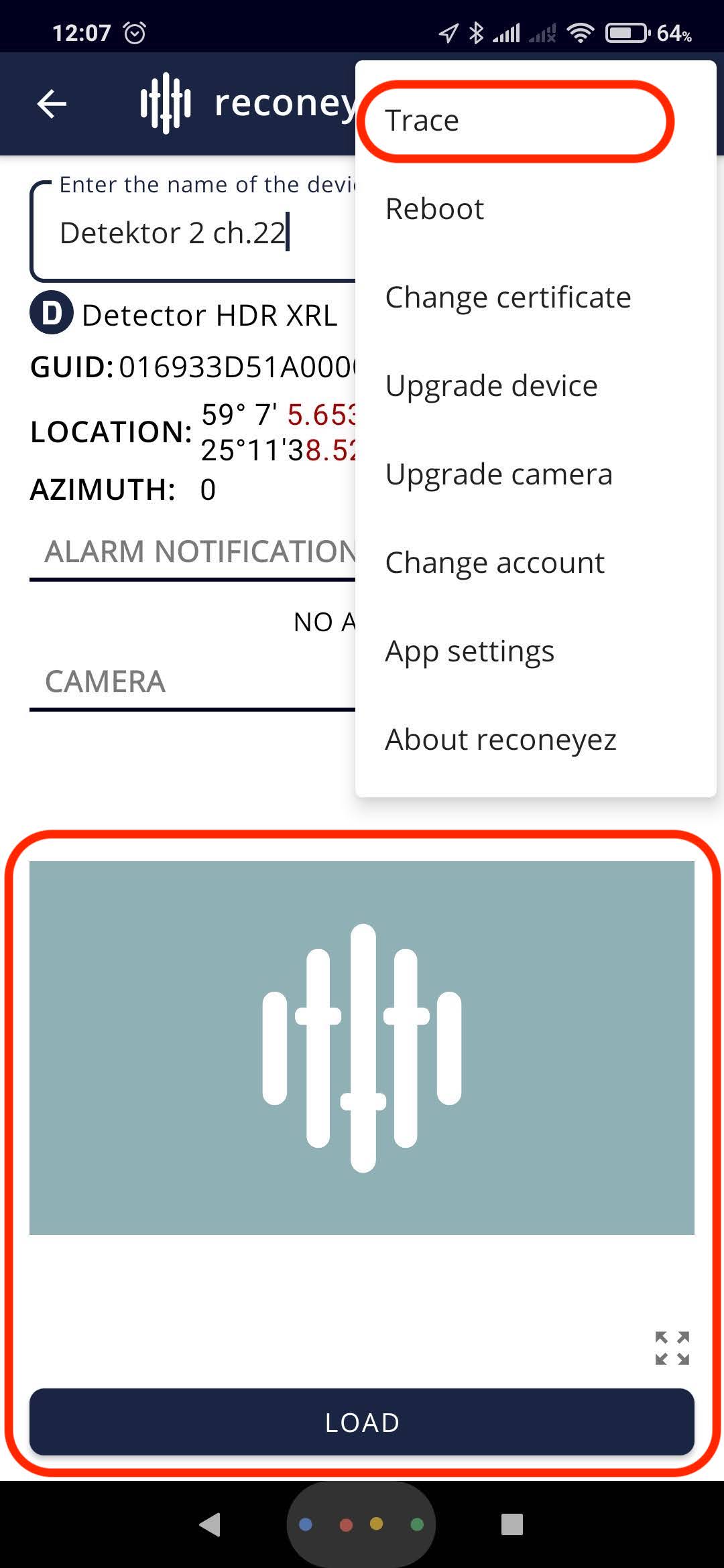
After installer has installed the bridge and verified that it is connecting to the Reconeyez server, detectors can be installed next.
- Measure 2.4 GHz signal by tapping on Trace in the drop-down menu. This displays in dBm the 2.4 GHz signal quality from detector to bridge in real time. Installer can cover the motion sensor with palm and walk away from the bridge to see signal quality in real time.
- Reguest an alarm photo and checking alarm coverage area to ensure that motion sensor is pointing at precise desired area. Common mistake is not to install detector pointed too high. Please note that motion sensor coverage area displayed on the alarm photo would be enabled. The tip of the "pyramid" of squares indicates the 30 meter detection area and has to be aimed at maximum desired range ca 1-1.5 meters from the ground for maximum detection efficiency.
4. Siren installation.jpg)
When installing siren make sure that it is on the same channel with the other devices it should be triggered by. Also it is important for the siren to be in the same device area with the other devices - it can only be triggered by devices in the same area. On the site open siren view in the Reconeyez Installation app and:
- Press on Check connectivity to ensure siren connectivity with bridge is verified.
- Press on Activate siren to ensure that the sound alarm is configured correctly.
- All other siren parameters can be changed in Device configuration menu.
5. Troubleshooting all other technical issues
Most of the other troubelshooting can be done in Device configuration menu of any device. You can check that any device configuration value has been synced from Reconeyez cloud (Devices and Areas menus) to the device - eg.- tamper sensitivity or Routine check interval or device Timezone. It is advised not to configure the device parameters (except those related to radio connectivity) via the ReconeyezInstallation app, but via the Reconeyez cloud instead. This will ensure that both cloud and the ReconeyezInstallation app have the same values and most of the synchronization happens from the cloud to the device, not vice versa.