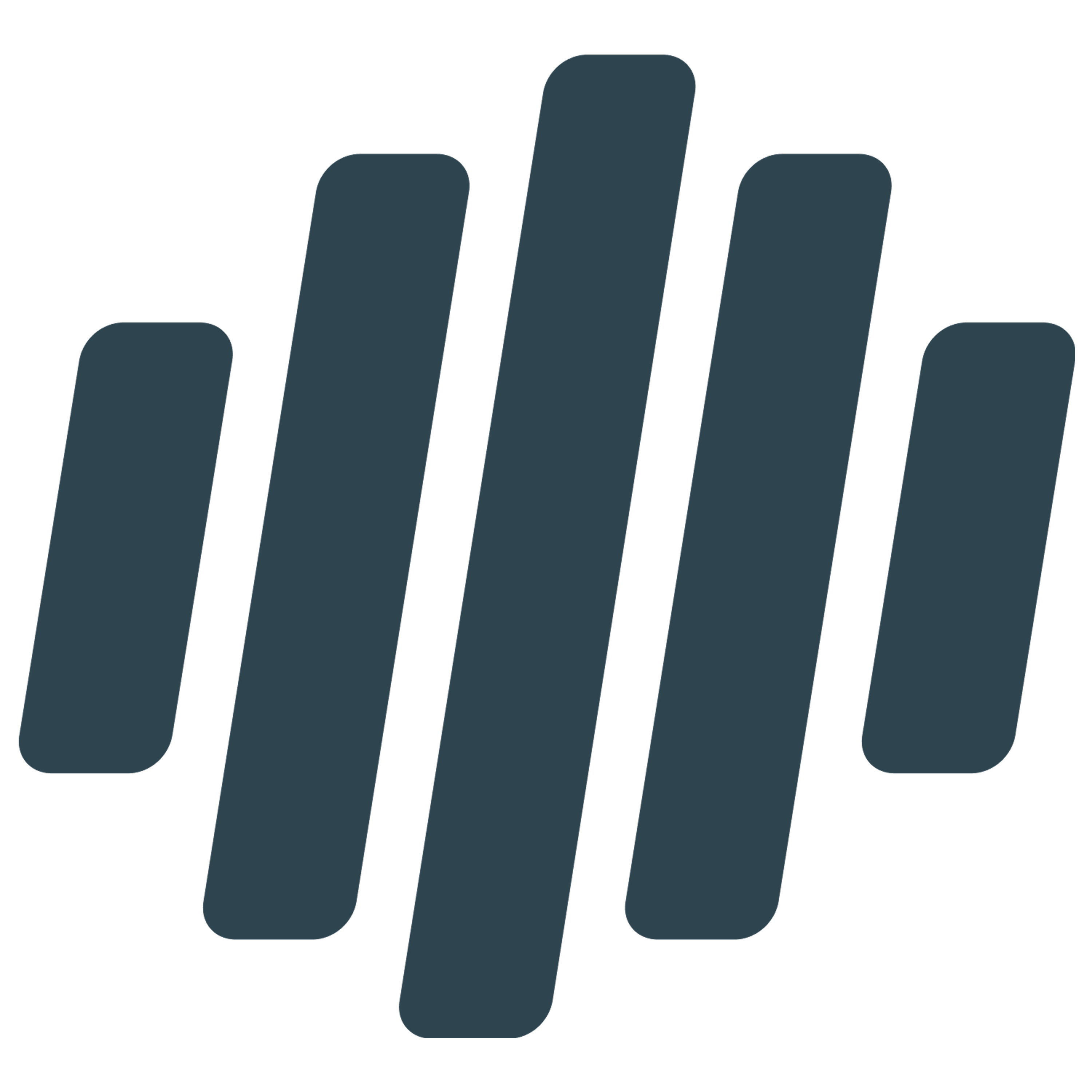- 03 Mar 2023
- 3 Minutes to read
- Print
- DarkLight
- PDF
Event management
- Updated on 03 Mar 2023
- 3 Minutes to read
- Print
- DarkLight
- PDF
Events main page
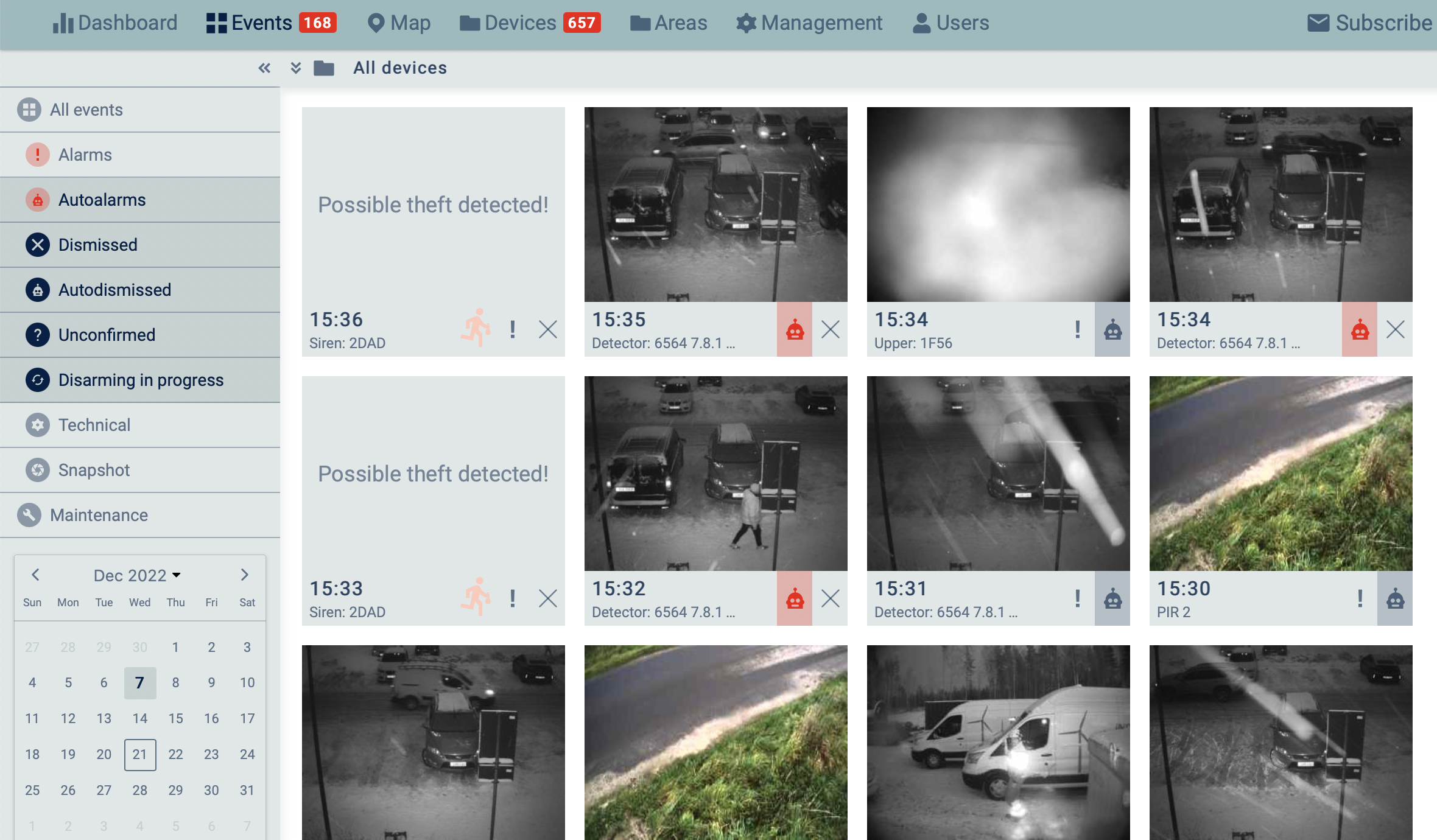
All events are displayed as a stream of alarm photos and messages. They appear in chronological order, with the most recent alarm events on the top. Each event can be clicked on to display detailed event view.
All events contain the following info: Device name, Event time (displayed in user timezone), Alarm status (eg. Autoalarm, Autodismissed, Alarmed, Dismissed) and Event type (motion alarm, tamper alarm, maintenance photo, snapshot photo, technical event etc). If there are many consecutive alarm triggers from same device, then it will be grouped as an event group containing multiple alarm photos. User can click on the alarm to see all of the event group photos.
Events can be managed in two ways. Either user can assign alarms with status Alarmed or Dismissed (by clicking on X or !). Or user can just choose the Autoalarm filter from the left event filter and see only alarms that have been pre-filtered by object detection algorithm (detected person, car, truck, etc on alarm photo).
Events Filters
All events: Displays all events. All alarm events are displayed in chronological order.
Alarms: Displays the events that have been alarmed by the Reconeyez user.
Autoalarms: Displays events with objects (eg. person, car, bike, truck) detected on the alarm photo by the object detection algorithm.
Dismissed: Displays the events that have been dismissed by the Reconeyez user.
Autodismissed: Displays events that have been dismissed by the object detection algorithm (no objects detected on the alarm photo by algorithm).
Unconfirmed: Displays new events, that have not yet received any status from either Reconeyez user or object detection algorithm.
Disarming in progress: Displays events from the devices that are in the process of disarming. This allows to filter out alarms from Disarmed devices that take longer than usual to disarm.
Technical: Displays critical technical notifications like Battery low, Siren done, Bridge IO output triggered etc.
Snapshot: Displays snapshot photos requested from detectors by the Reconeyez user.
Maintenance: Displays only device Routine check (RC) photos. Routine check interval and photo can be configured in device view in the Devices menu.
Events - Detailed view
All event photos can be clicked on to view a larger photo in the Event detailed view. It displays alarm trigger time and date, device name, device area name, Description field info containing monitoring station siteIDs.
It is possible to adjust alarm photo brightness and contrast.
User can also: 1) display detector motion sensor detection areas on the alarm photo, 2) display objects detected by object detection algorithm and 3) display the defined alarm areaon the alarm photo.
Clicking on device name directs the user to detailed view of chosen device in the Devices menu.
 Events - Actor Detection
Events - Actor Detection
When enabling Show detected actors in the event detailed view, object recognition algorithm (actor detection or AD) will detect objects on the photo (human, car, truck, etc.) and indicate the detection probability. Based on this Reconeyez cloud assigns Autoalarm status to alarm events.

A grey robot symbol indicates no object detected on photo - Autodismissed status.
A red robot symbol indicates that a person/vehicle/animal was detected on the photo - Autoalarmed status.
Event types 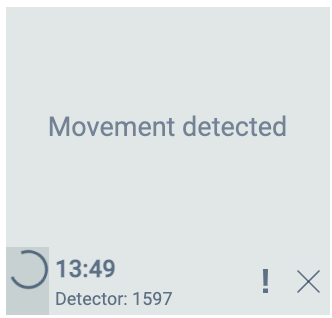
There are two types of alarm events. In addition to motion alarm that is triggered by detector motion (PIR) sensor, all Reconeyez devices can trigger tamper (theft) alarms.
Possible theft detected! means that acceleration sensor has detected a physical movement of the device itself. Tamper alarms are handled by the user the same way as motion alarms.
In addition user can request Snapshots, which is not an alarm, but a photo upon request. Maintenance events are basically pre-programmed snapshots - configure maintenance photo interval in the device view of Devices menu (RC interval) to see regular photos from devices in the Maintenance filter in Events menu.
Technical events include messages like: Battery low, Battery shutdown, Siren done, Output tirggered etc